Pildi tegemine: erinevus redaktsioonide vahel
Resümee puudub |
Resümee puudub |
||
| (ei näidata sama kasutaja 6 vahepealset redaktsiooni) | |||
| 1. rida: | 1. rida: | ||
{{DISPLAYTITLE:Abi pisipildi loomiseks mängudele ning videotele}}{{nav|abi}} | |||
Pisipilt on nii mängu kui ka video juures peamiseks tõmbemagnetiks, seetõttu on oluline, et lisaja paneks erilist rõhku selle kvaliteedile. | Pisipilt on nii mängu kui ka video juures peamiseks tõmbemagnetiks, seetõttu on oluline, et lisaja paneks erilist rõhku selle kvaliteedile. | ||
Esimene etapp pisipildi loomisel on luua ekraanitõmmis mängu või video kaadrist, mis seda kõige paremini kirjeldab (näide 1). | Esimene etapp pisipildi loomisel on luua ekraanitõmmis mängu või video kaadrist, mis seda kõige paremini kirjeldab (näide 1). | ||
[[Pilt:Pildilisamine1.png|275px|thumb|right|(näide 1) Antud näites on video peatatud kaadril, millest sobib pisipilt välja kärpida, kuna videos esinev tegelane on selgelt näha ning suur pilt parandab pärast kärpimist pildi kahandamisel kvaliteeti | [[Pilt:Pildilisamine1.png|275px|thumb|right|(näide 1) Antud näites on video peatatud kaadril, millest sobib pisipilt välja kärpida, kuna videos esinev tegelane on selgelt näha ning suur pilt parandab pärast kärpimist pildi kahandamisel kvaliteeti.]] | ||
Ekraanitõmmise loomiseks valitud kaadrist leia klaviatuuril nupp ''prt sc'' või sellele sarnane lühend, mis täispikkuses tõlgendub inglise keeles ''print screen'' ehk ''ekraanitõmmise loomine''. Sülearvutite puhul võib osutuda vajalikuks ''Fn'' ning ''prt sc'' klahvi kombineerimine. Nupule (või nuppudele) vajutamisel mingit teadet ei ilmu, aga ära pabista - ekraanitõmmis on loodud. | Ekraanitõmmise loomiseks valitud kaadrist leia klaviatuuril nupp ''prt sc'' või sellele sarnane lühend, mis täispikkuses tõlgendub inglise keeles ''print screen'' ehk ''ekraanitõmmise loomine''. Sülearvutite puhul võib osutuda vajalikuks ''Fn'' ning ''prt sc'' klahvi kombineerimine. Nupule (või nuppudele) vajutamisel mingit teadet ei ilmu, aga ära pabista - ekraanitõmmis on loodud. | ||
| 9. rida: | 10. rida: | ||
Loodud ekraanitõmmise kleepimiseks GIMP pilditöötlusprogrammi vajuta klaviatuuril klahvikombinatsiooni ''ctrl v''. Tööpinnale peaks ilmuma ekraanitõmmis (näide 2). | Loodud ekraanitõmmise kleepimiseks GIMP pilditöötlusprogrammi vajuta klaviatuuril klahvikombinatsiooni ''ctrl v''. Tööpinnale peaks ilmuma ekraanitõmmis (näide 2). | ||
[[Pilt:Pildilisamine2.png|275px|thumb|left|(näide 2) GIMP töökeskkond ekraanitõmmisega | [[Pilt:Pildilisamine2.png|275px|thumb|left|(näide 2) GIMP töökeskkond ekraanitõmmisega.]] | ||
Ekraanitõmmis on nüüd GIMP töökeskkonda teisaldatud, edasi tuleb sul vasakul paiknevast tööriistakastist kärpimise tööriist valida, selle ikooniks on [[File:Croptool.png|link=]]. | Ekraanitõmmis on nüüd GIMP töökeskkonda teisaldatud, edasi tuleb sul vasakul paiknevast tööriistakastist kärpimise tööriist valida, selle ikooniks on [[File:Croptool.png|link=]]. | ||
Olles tööriista valinud, ilmub tööriistakasti alla aken valitud tööriista seadistamiseks (näide 3). | Olles tööriista valinud, ilmub tööriistakasti alla aken valitud tööriista seadistamiseks (näide 3). | ||
[[Pilt:Pildilisamine3.png||thumb|right|(näide 3) Veendu, et püsiv külgede suhe oleks 1:1 ning linnukesega märgitud]] | [[Pilt:Pildilisamine3.png||thumb|right|(näide 3) Veendu, et püsiv külgede suhe oleks 1:1 ning linnukesega märgitud.]] | ||
[[Pilt:Pildilisamine4.png|275px|thumb|left|(näide 4) Kaadrist on valitud seda kõige enam esiletoov objekt | [[Pilt:Pildilisamine4.png|275px|thumb|left|(näide 4) Kaadrist on valitud seda kõige enam esiletoov objekt.]] | ||
Kui tööriist seadistatud, vajuta ekraanitõmmisel ning vali hiirega ala, mida soovid kärpida (näide 4). Kärpimiseks vajuta ENTER klahvi. Õnnitlused, pisipilt on loodud. Parima tulemuse saavutamiseks määra pildi mõõtmeteks 75x75 pikslit. Mõõtmete muutmiseks vali päises ''Pilt -> Muuda pildi mõõtmeid...'', avanevas aknas määra mõõtühikuks piksel ning mõõtudeks laius: 75; kõrgus: 75. Pisipildi salvestamiseks vali ülal menüüst ''Fail -> Export..'', seda tehes kuvatakse akent, kus saab pildile nime ning formaadi määrata, veendu, et viimane oleks png, sedasi saavutab parima pildikvaliteedi, kuna midagi ei lähe pisipilti luues kaduma (lossless). Tulemus:<br /> | Kui tööriist seadistatud, vajuta ekraanitõmmisel ning vali hiirega ala, mida soovid kärpida (näide 4). Kärpimiseks vajuta ENTER klahvi. Õnnitlused, pisipilt on loodud. Parima tulemuse saavutamiseks määra pildi mõõtmeteks 75x75 pikslit. Mõõtmete muutmiseks vali päises ''Pilt -> Muuda pildi mõõtmeid...'', avanevas aknas määra mõõtühikuks piksel ning mõõtudeks laius: 75; kõrgus: 75. Pisipildi salvestamiseks vali ülal menüüst ''Fail -> Export..'', seda tehes kuvatakse akent, kus saab pildile nime ning formaadi määrata, veendu, et viimane oleks png, sedasi saavutab parima pildikvaliteedi, kuna midagi ei lähe pisipilti luues kaduma (lossless). Tulemus:<br /> | ||
[[File:Pildilisamine5.png|link=]] | [[File:Pildilisamine5.png|link=]] | ||
Kõik selle artikliga seonduvad mured ning soovitused postita [[Arutelu:Abi/Pildi_tegemine|siia]]. | |||
Viimane redaktsioon: 7. jaanuar 2021, kell 11:37
Pisipilt on nii mängu kui ka video juures peamiseks tõmbemagnetiks, seetõttu on oluline, et lisaja paneks erilist rõhku selle kvaliteedile.
Esimene etapp pisipildi loomisel on luua ekraanitõmmis mängu või video kaadrist, mis seda kõige paremini kirjeldab (näide 1).

Ekraanitõmmise loomiseks valitud kaadrist leia klaviatuuril nupp prt sc või sellele sarnane lühend, mis täispikkuses tõlgendub inglise keeles print screen ehk ekraanitõmmise loomine. Sülearvutite puhul võib osutuda vajalikuks Fn ning prt sc klahvi kombineerimine. Nupule (või nuppudele) vajutamisel mingit teadet ei ilmu, aga ära pabista - ekraanitõmmis on loodud.
Järgmiseks etapiks tõmba, installi ning käivita pilditöötlusprogramm GIMP (võid kasutada ka teisi pilditöötlusprogramme, kuid antud õpetus on just ülaltoodud programmile tuginedes koostatud). Esmakordsel käivitamisel on tööpind ning tööriistaribad eraldi akendel, nende koondamiseks vali päises paiknevast menüüst Aknad -> Single-Window Mode (pole oluline, kuid lihtsustab väljanägemust).
Loodud ekraanitõmmise kleepimiseks GIMP pilditöötlusprogrammi vajuta klaviatuuril klahvikombinatsiooni ctrl v. Tööpinnale peaks ilmuma ekraanitõmmis (näide 2).
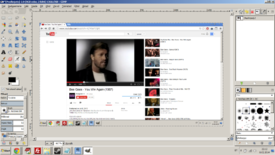
Ekraanitõmmis on nüüd GIMP töökeskkonda teisaldatud, edasi tuleb sul vasakul paiknevast tööriistakastist kärpimise tööriist valida, selle ikooniks on ![]() .
.
Olles tööriista valinud, ilmub tööriistakasti alla aken valitud tööriista seadistamiseks (näide 3).


Kui tööriist seadistatud, vajuta ekraanitõmmisel ning vali hiirega ala, mida soovid kärpida (näide 4). Kärpimiseks vajuta ENTER klahvi. Õnnitlused, pisipilt on loodud. Parima tulemuse saavutamiseks määra pildi mõõtmeteks 75x75 pikslit. Mõõtmete muutmiseks vali päises Pilt -> Muuda pildi mõõtmeid..., avanevas aknas määra mõõtühikuks piksel ning mõõtudeks laius: 75; kõrgus: 75. Pisipildi salvestamiseks vali ülal menüüst Fail -> Export.., seda tehes kuvatakse akent, kus saab pildile nime ning formaadi määrata, veendu, et viimane oleks png, sedasi saavutab parima pildikvaliteedi, kuna midagi ei lähe pisipilti luues kaduma (lossless). Tulemus:

Kõik selle artikliga seonduvad mured ning soovitused postita siia.